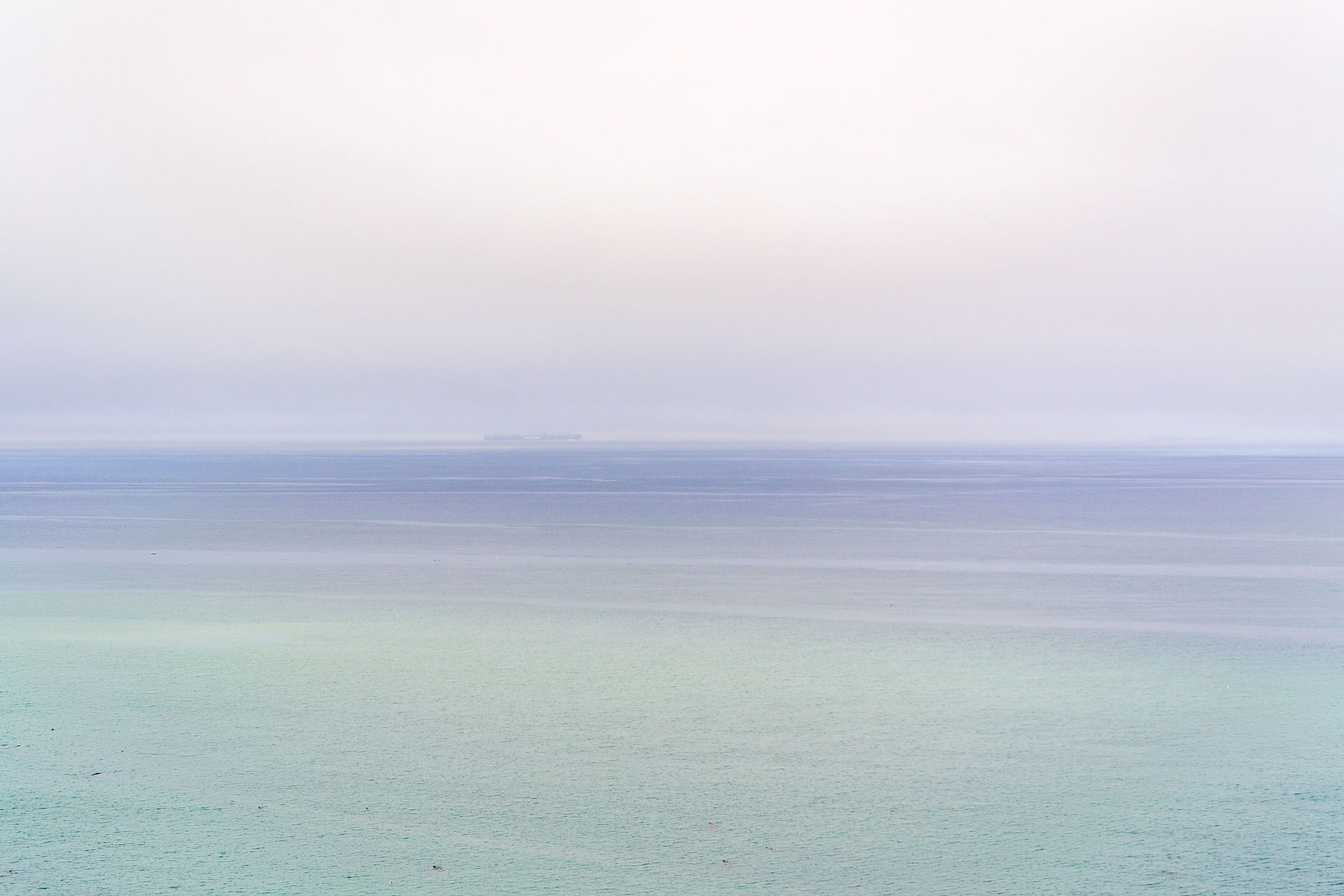
Шаг 3
После создания и настройки формы дайте доступ респондентам. Для этого перейдите в настройки и выберите «Настройки доступа».
Доступные функции:
-
Прямая ссылка на форму,
-
Возможность поделиться ссылкой в соцсетях,
-
Настройка уровней доступа для тех, у кого есть ссылка.
После того, как доступ настроен, нажмите кнопку «Отправить» на верхней панеле. Еще раз проверьте настройки отправки и разошлите форму.
Проанализируйте результаты
После отправки над формой появляются две вкладки «Вопросы» и «Ответы». Кликните на последнюю.
Здесь будет отображаться статистика по всем присланным ответам. Переключая табы, можно просмотреть:
-
Общую сводку по ответам,
-
Статистику пользователей по конкретному ответу,
-
Ответы отдельного респондента.
В любой момент можно передвинуть ползунок «Принимать ответы» и деактивировать функцию. После этого никто не сможет отправить ответы к форме.
Для более подробного анализа удобно собирать ответы в таблице. Для этого нажмите на зеленую иконку . Данные в таблицу собираются в режиме реального времени — респондент отправляет ответ, который автоматически фиксируется в таблице. Вы также можете скачать ее в формате csv. Для этого кликните на значок и выберете нужную опцию.
Из раскрывшегося меню также настраиваются две полезных функции:
-
«Получать уведомления о новых ответах по электронной почте». Эта функция позволяет быстро реагировать. Она удобна, если количество респондентов небольшое.
-
«Удалить связь с формой». Эта функция полезна, если вы случайно удалили ответы из таблицы. Прервите и затем восстановите связь с формой — все ответы снова подтянутся в таблицу.
Установите нужные дополнения
У Google Форм есть дополнения, которые облегчают работу, правда, их не так много, как у Google Docs. Чтобы их подключить, перейдите в настройки в верхней панели формы, кликните «Дополнения» и выберите нужное. После установки первого дополнения на верхней панеле настроек появится значок , при нажатии на который откроется список всех установленных add-ins. Рассмотрим самые, на мой взгляд, полезные.
Email Notifications for Forms позволяет настраивать email-уведомления при отправке формы. Можно задать кому, от кого, при каких условиях должно отправляться сообщение и что оно должно содержать. В сам текст письма можно добавить любой вопрос из формы, внеся его в скобки {{Вопрос1 }}, и прикрепить к нему ответы из формы в PDF-формате.
Похожая функциональность у дополнения Form Notifications, которое позволяет отправлять кастомизированные ответы респондентам на электронную почту.
Advanced summary of responses дает расширенные возможности для визуализации статистики по ответам:
QR Code Maker превращает ссылку на форму в QR-код. Это очень удобно, если нужно распространить ссылку на форму на печатных носителях.
Form Scheduler позволяет автоматически останавливать прием заполненных форм в зависимости от установленного количества ответов, даты, времени или события в вашем Google Календаре.
Схожее по функциональности дополнение FormLimiter. С его помощью можно автоматически закрыть форму на прием новых ответов. В качестве триггера закрытия можно задать дату и время, количество уже присланных форм или значение определенной ячейки в таблице ответов.
FormRecycler позволяет импортировать вопросы и разделы из одной формы в другую в удобном интерфейсе.
Telegram Notifications настраивает отправку уведомлений о действиях в форме в Телеграм с помощью бота.
Pictographr позволяет создавать графические объекты в простом встроенном редакторе и автоматически вставлять их в форму. Изображения подгружаются в конец формы, но их легко можно перенести в другие разделы. Сами объекты легко масштабируются непосредственно в форме.
Главное — продумать логику заранее
Google Формы — удобный сервис для сбора различного рода информации. Он может стать одним из самых мощных ваших инструментов. Если заранее продумать структуру и логику, форма соберется как пазл.













