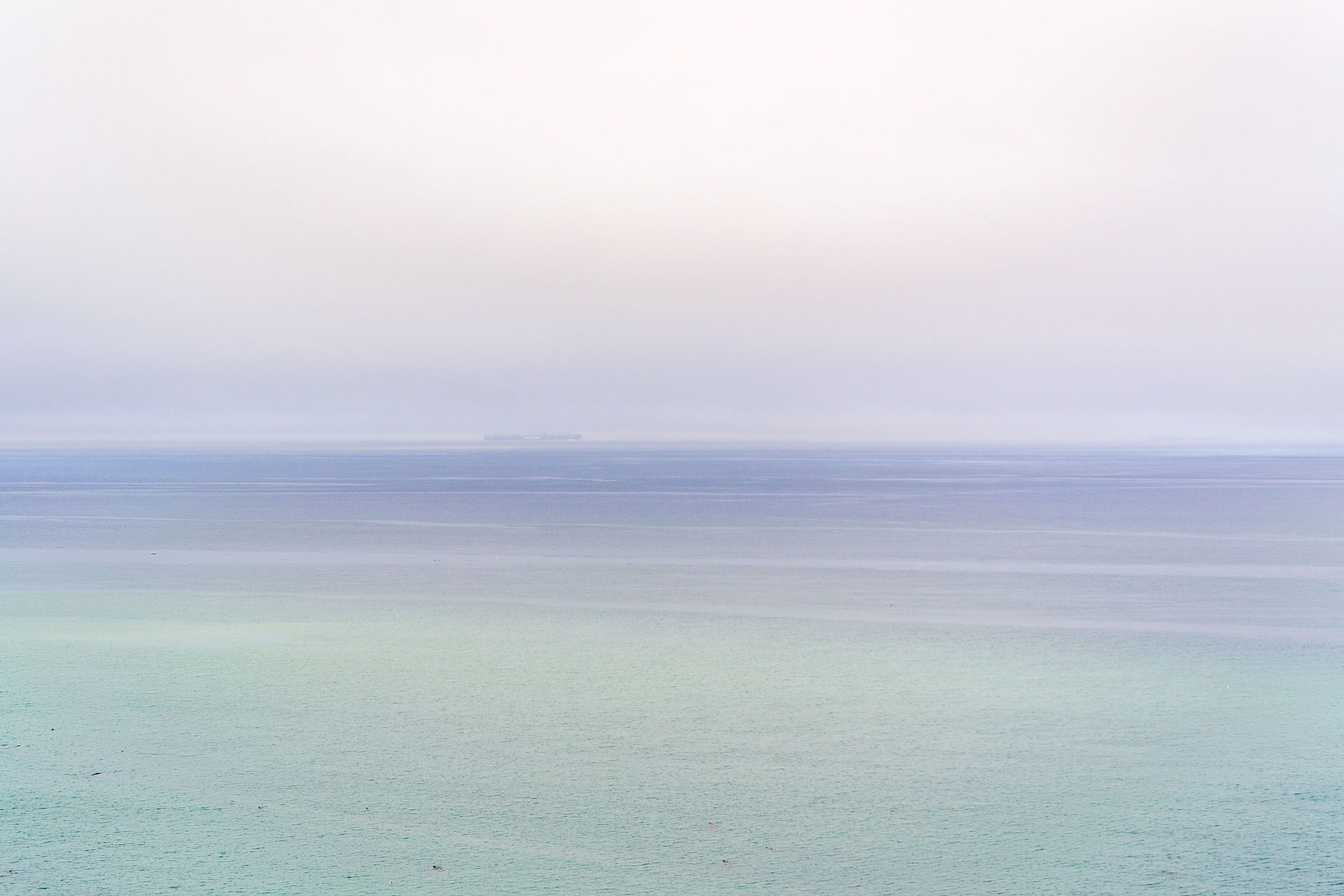
Шаг 2
После того как вы определились с форматом, настройкой и поведением опроса, раздали права доступа и задали дизайн, можно переходить к созданию самой формы. Сначала продумайте структуру опроса на бумаге, чтобы потом не запутаться в логике в конструкторе.
Конструктор
Первые два поля появились по умолчанию: заголовок формы и электронный адрес (обязательное поле по умолчанию, если вы активировали параметр «Собирать адреса электронной почты»).
Начнем создавать новые поля. Если в продуманной вами логике тест получился очень длинным, разбейте его на разделы и добавьте иллюстрации.
Переходим в панель конструктора справа. Для добавления раздела кликните на нижнюю иконку. Чтобы вставить дополнительный материал, например картинки, видео или текстовое описание, кликните на соответствующую иконку.
Google Формы разрешают загружать картинки прямо с устройства, Google диска, Google поиска, через ссылку или с камеры. Видео подтягиваются из Ютуба.
Чтобы вставить вопрос нажмите на «+» в верху панели. Введите название вопроса (это может быть картинка — кликните на иконку иллюстрации, чтобы ее вставить) и выберете тип вопроса из раскрывающегося меню справа.
1. Текст (строка). Этот тип вопроса предполагает короткий ответ. Его удобно использовать, когда вы хотите получить email, имя, адрес, цифровое значение, ссылку. В этом типе вопроса доступны функции:
-
Функция «Описание» доступна во всех типах. Чтобы ее активировать, нажмите на значок в правом нижнем углу и отметьте параметр «Описание».
-
Функция «Проверка ответов». Чтобы ее активировать, кликните на иконку в правом нижнем углу. В области настройки появится нужная строка. Вы можете задать параметры для текста, который будет вводить тестируемый. К примеру, мне важно, чтобы ответ был не более 50 символов. Если в поле будет введено больше символов, респондент получит заданное сообщение «Слишком длинный ответ». Если он справится с условием, то получит 4 балла.
Если вы хотите, чтобы в строку было введено число, выберете из выпадающего меню параметр «Число» вместо «Длина» и установите нужные характеристики:
Таким же образом можно выбрать и настроить параметр «Текст» и «Регулярное выражение»:
-
Функция «Ответы». Чтобы задать количество баллов для вопроса кликните на синюю надпись «Ответы» и задайте необходимые параметры в открывшемся окне. Чтобы вернуться к настройкам вопроса, нажмите на синюю надпись «Изменить вопрос» внизу.
-
Для всех типов вопросов доступны функции копирования (удобно, если нужно создать несколько однотипных вопросов), удаления и перевод в обязательный режим (в этом режим вопрос обозначается звездочкой, а тестируемый не может отправить форму без ответа на него). Перечисленные функции включаются с нижней панели настройки вопроса.
2. Текст (абзац). Этот тип вопроса предполагает развернутый ответ. Его удобно использовать при запросе развернутого фидбека. Все функции и настройки совпадают с типом вопроса «Текст (строка)»:
-
«Описание»;
-
«Проверка ответов». Для этого типа вопросов доступна настройка только 2 параметров «Длина» и «Регулярное выражение»;
-
«Задать количество баллов»;
-
Копирование, удаление, «Обязательный вопрос».
3. Один из списка. Этот тип вопроса предполагает выбор одного варианта из предложенных. Его удобно использовать в качестве разводящего по логике формы — в зависимости от выбранного варианта тестируемого перебрасывают на другие разделы или в конец формы. Рассмотрим, как это сделать.
Здесь доступны функции:
-
«Описание».
-
«Задать количество баллов».
-
Копирование, удаление, «Обязательный вопрос».
-
«Выбрать действие для каждого ответа». Чтобы активировать эту функцию, кликните на иконку в правом нижнем углу и отметьте нужный пункт. Вы можете задать желаемое действие для каждого варианта ответа. Когда тестируемый отметит одну из опций, форма выполнит указанное к этой опции действие. Здесь нам пригодится разделение на разделы — из выпадающего списка действий выбираем «Перейти к следующему разделу» или указываем, к какой секции нужно перейти. К примеру, в моем тесте есть вопрос типа «Один из списка» на использование английского времени Present Perfect. При правильном ответе на этот вопрос я перевожу респондента сразу во вторую секцию, указав это в настройках верного ответа. На этом этапе я уже понимаю, что человек владеет темой. Если тестируемый ответил неверно, то он идет дальше по вопросам первой секции о Present Perfect.
-
«Перемешать строки». Каждый раз при открытии формы ответы на вопрос будут перемешиваться.
-
«Задать правильный ответ». Нажмите на синюю надпись «Ответы» внизу, отметьте верный ответ и задайте количество баллов, которое получит тестируемый при выборе правильного ответа. Чтобы перейти обратно к настройкам вопроса нажмите на синюю надпись «Изменить вопрос» внизу. В настройках вопроса верный ответ будет выделен зеленой галочкой.
4. Несколько из списка. Этот тип вопроса предполагает выбор несколько вариантов ответа из предложенных.
Доступные функции:
-
«Описание»,
-
Копирование, удаление, «Обязательный вопрос»,
-
«Задать правильный ответ»,
-
«Задать количество баллов»,
-
«Перемешать строки»,
-
«Проверка ответов». Для ее активации, как и в вопросе типа «Текст (строка)», кликните на иконку в правом нижнем углу. В появившейся строке задайте количество правильных ответов и текст сообщения, который появится, если тестируемый выберет больше или меньше опций.
5. Раскрывающийся список. Этот тип вопроса предполагает выбор одного варианта ответа из раскрывающегося списка. Такие вопросы более компактные, чем «Один из списка». Раскрывающийся список удобен, если нужно дать большое количество опций. Его можно использовать в качестве разводящего, так как он позволяет настроить переход на другие разделы или завершить заполнение формы досрочно.
Доступные функции:
-
«Описание»,
-
«Задать количество баллов»,
-
Копирование, удаление, «Обязательный вопрос»,
-
«Выбрать действие для каждого ответа»,
-
«Перемешать строки»,
-
«Задать правильный ответ».
6. Шкала. Этот тип вопроса предполагает оценку показателя по предложенной шкале.
Доступные функции:
-
«Описание»,
-
«Задать количество баллов»,
-
Копирование, удаление, «Обязательный вопрос»,
-
«Задать шкалу». Кликните на стрелочки под описанием и выберете из выпадающего меню, сколько уровней будет у ответа. Ниже укажите максимальное и минимальное значение шкалы. Их можно задать и через эмоджи :-)
7. Сетка (множественный выбор). Этот тип вопроса предполагает оценку нескольких единиц по предложенной шкале.
Доступные функции:
-
«Описание»,
-
«Задать количество баллов»,
-
Копирование, удаление, «Обязательный вопрос»,
-
«Перемешать строки»,
-
«По одному ответу на столбец». Кликните на иконку в правом нижнем меню и активируйте функцию. Тестируемый сможет выбрать только одно значение в каждом столбце.
8. Сетка флажков. Этот тип вопроса предполагает оценку параметров по нескольким критериям.
Доступные функции:
-
«Описание»,
-
«Задать количество баллов»,
-
Копирование, удаление, «Обязательный вопрос»,
-
«Перемешать строки»,
-
«По одному ответу на столбец».
9. Дата. Этот тип вопроса предполагает выбор даты из календаря.
Доступные функции:
-
«Описание»,
-
«Задать количество баллов»,
-
Копирование, удаление, «Обязательный вопрос»,
-
«Добавить время». Кликните на иконку в правом нижнем углу и установите флажок напротив этой функции для активации. Появится дополнительное поле для ввода конкретного времени для выбранной даты.
-
«Добавить год».Кликните на иконку в правом нижнем углу и установите флажок напротив этой функции для активации. Появится дополнительное поле для ввода года для выбранной даты.
10. Время. Этот тип вопроса предполагает введение конкретного времени. Его удобно использовать при почасовом бронировании ресурсов.
Доступные функции:
-
«Описание»,
-
«Задать количество баллов»,
-
Копирование, удаление, «Обязательный вопрос»,
-
«Время» и «Продолжительность». Это взаимоисключающие функции. Кликните на иконку в правом нижнем углу и установите флажок напротив нужной функции для активации. Выбрав одну из них, установите, что будет означать введенное время: время начала действия или его продолжительность.
Предзаполненный шаблон
Бывает удобно отправить сразу предзаполненную форму, чтобы клиент делал корректировки, но не заносил всю информацию. Для этого в настройках выберите «Создать образец заполнения» и заполните форму. Нажмите «Ответить». Google Формы создадут ссылку для предзаполненной формы, по которой респонденты будут корректировать данные, а не заполнять с нуля.




_PNG.png)
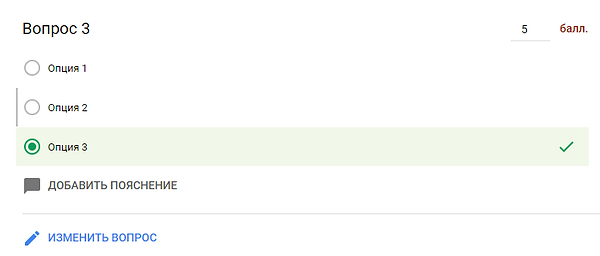.png)
_PNG.png)
.png)















